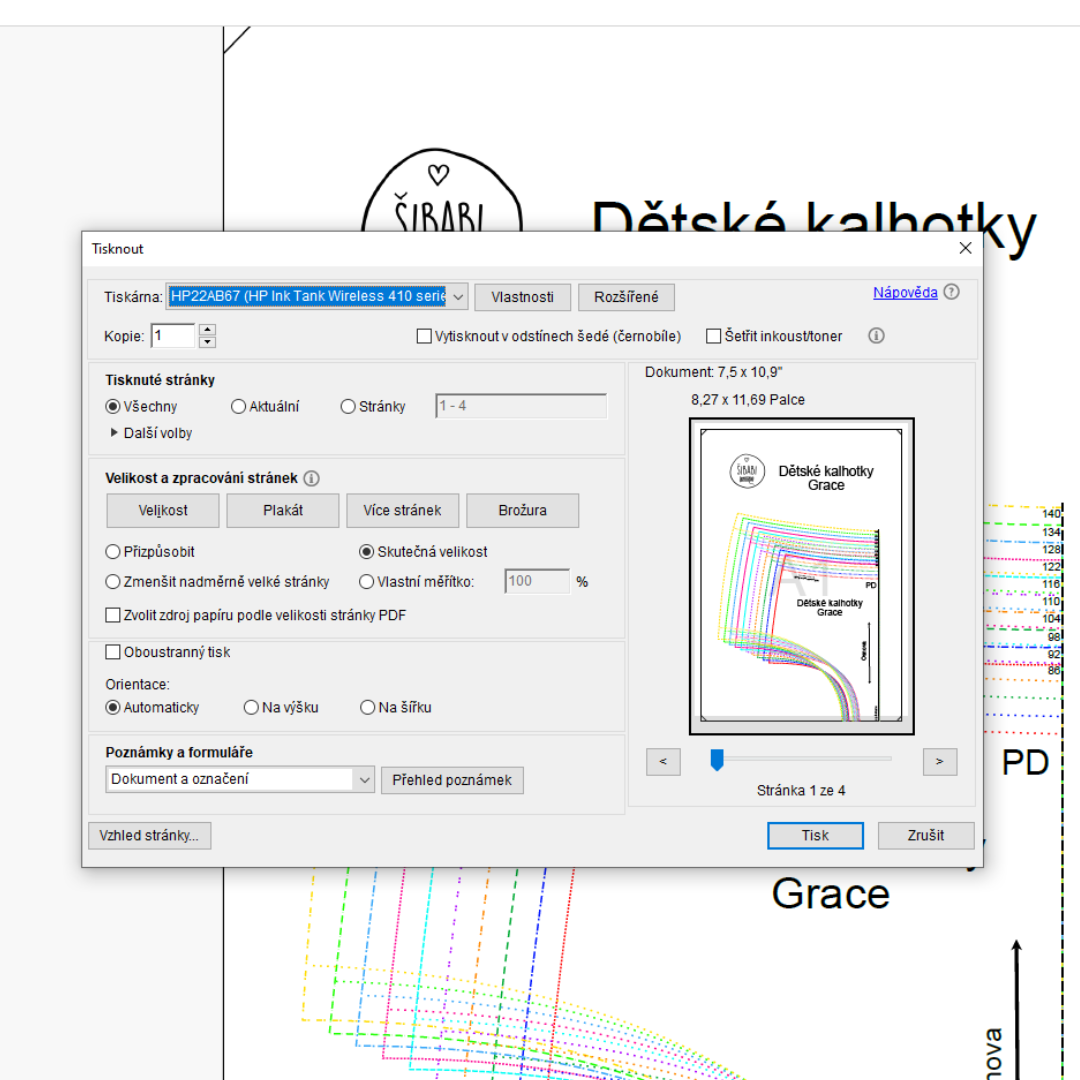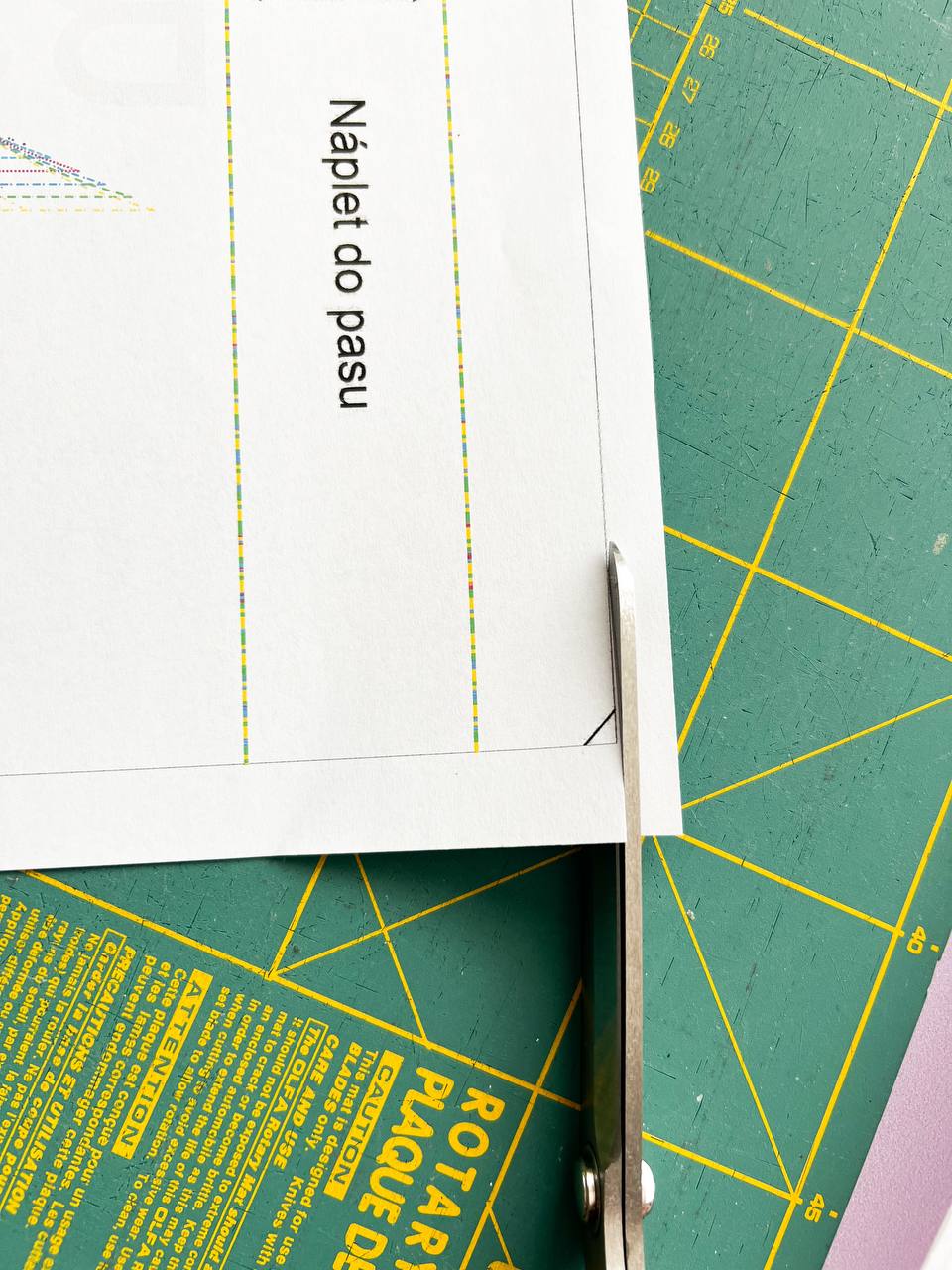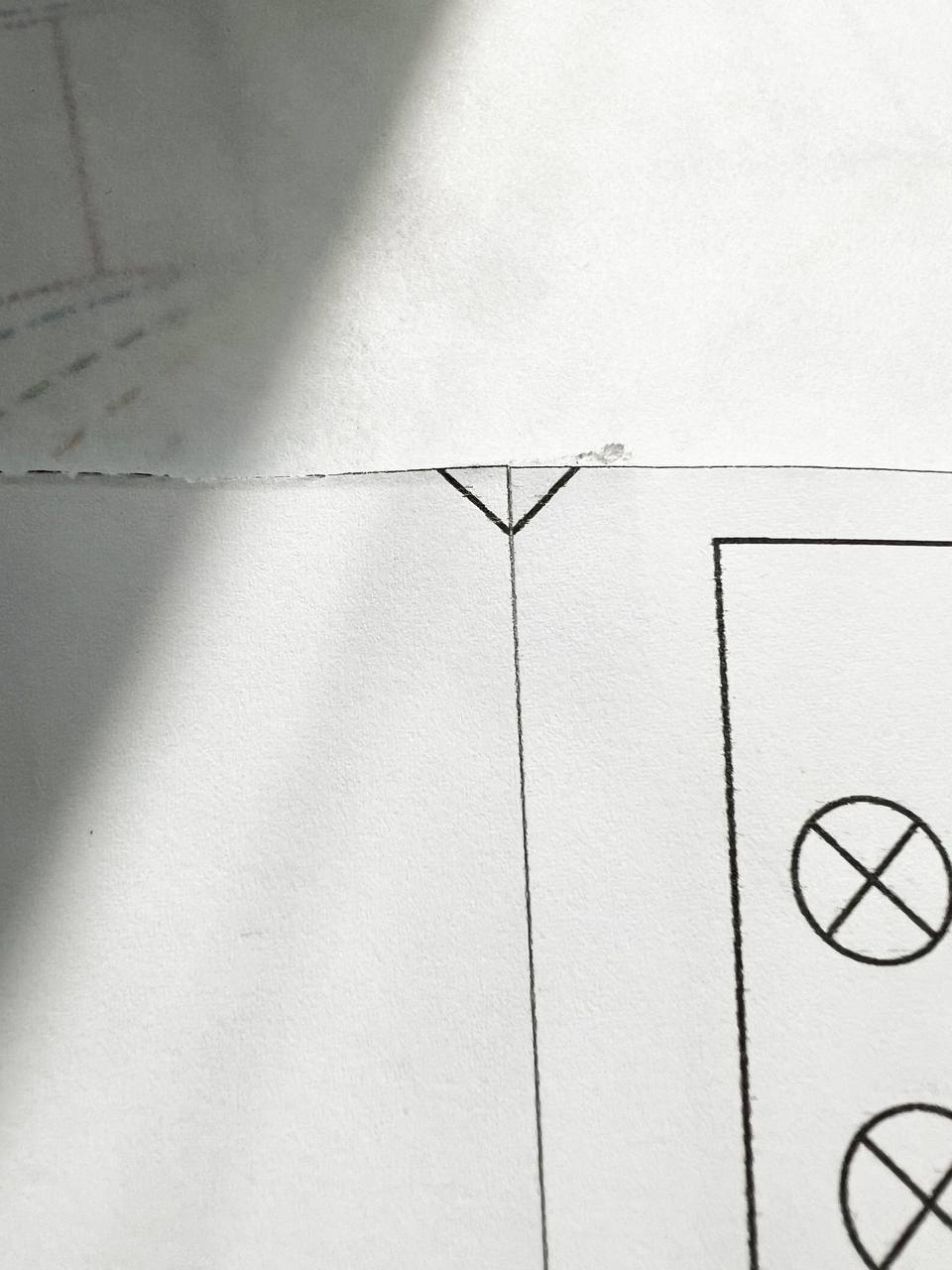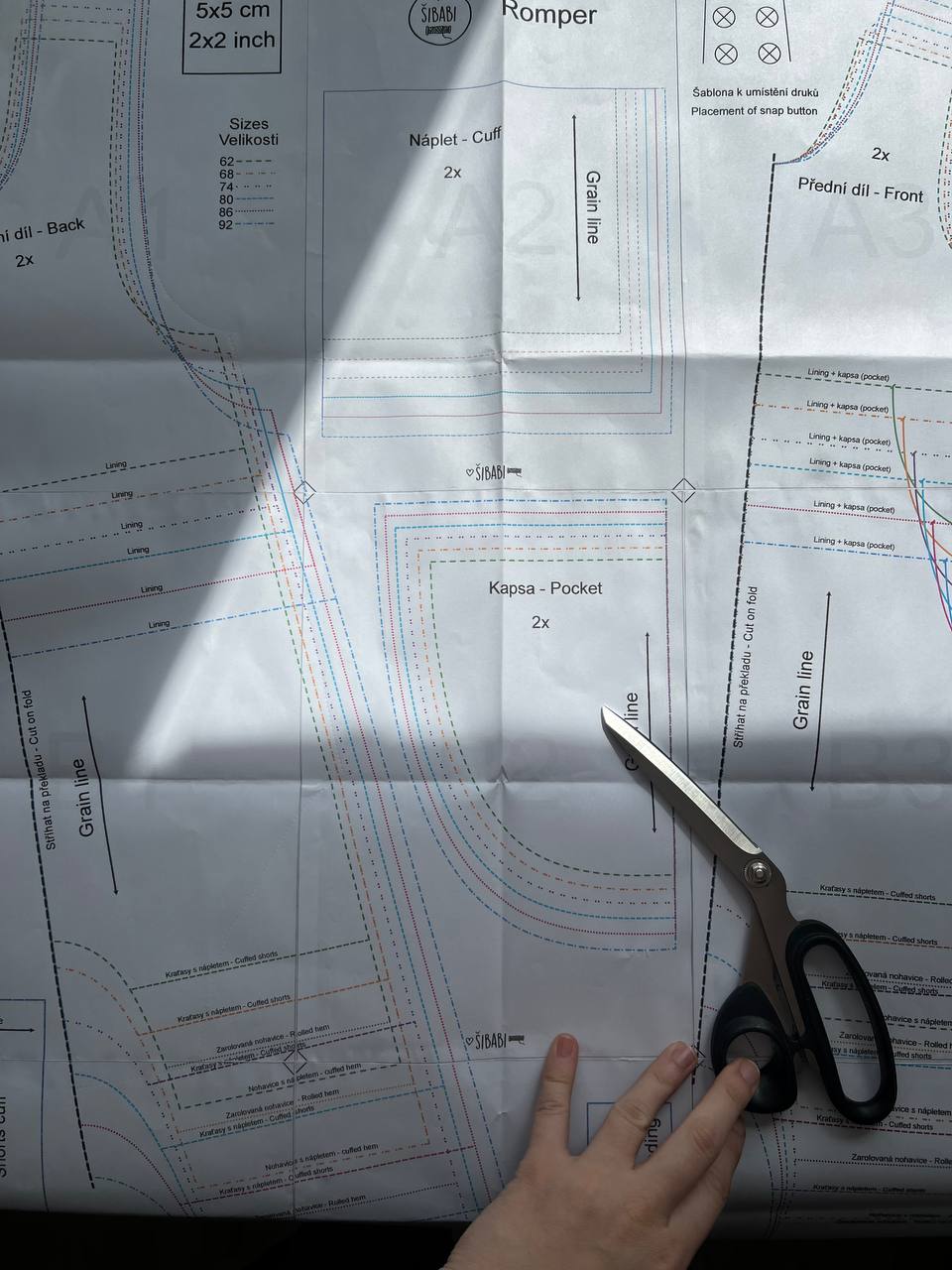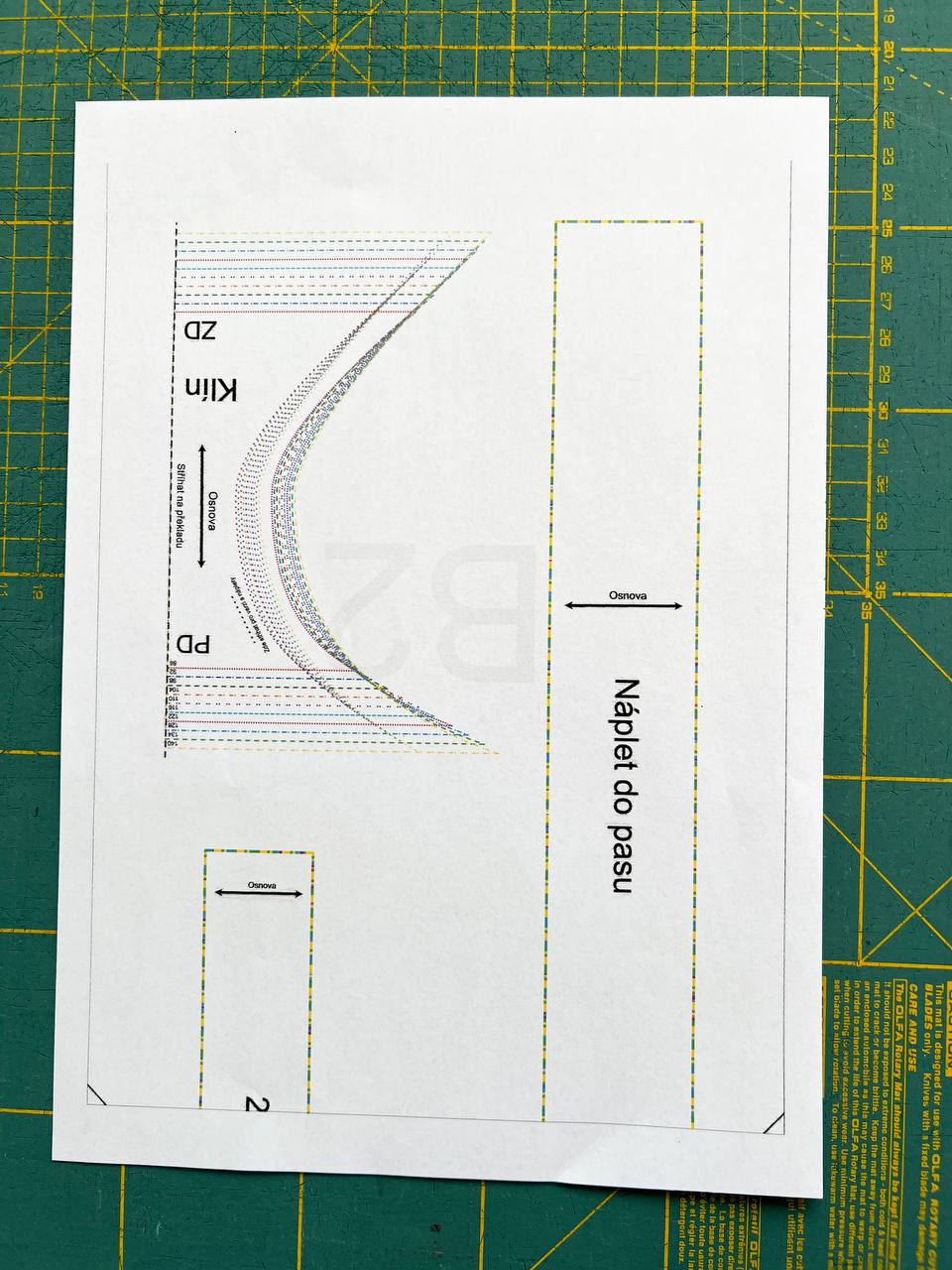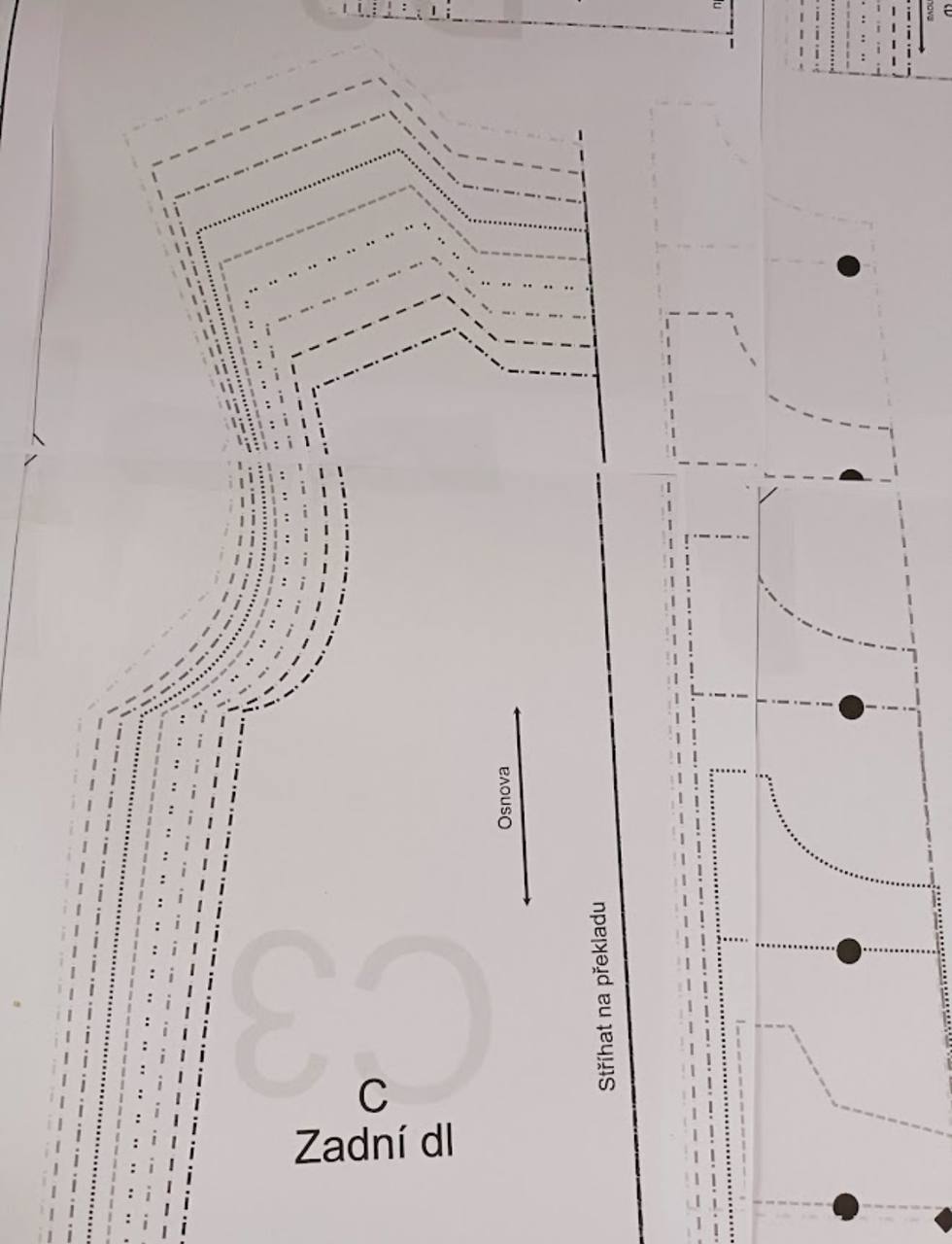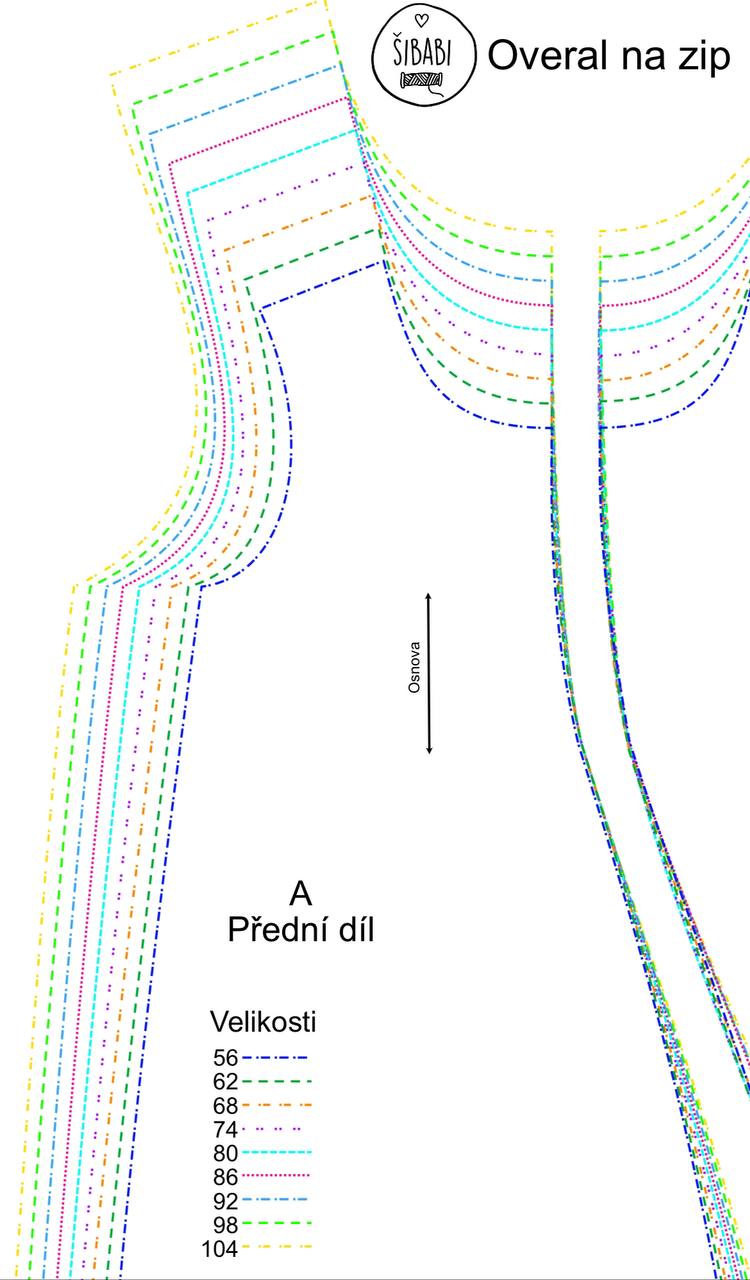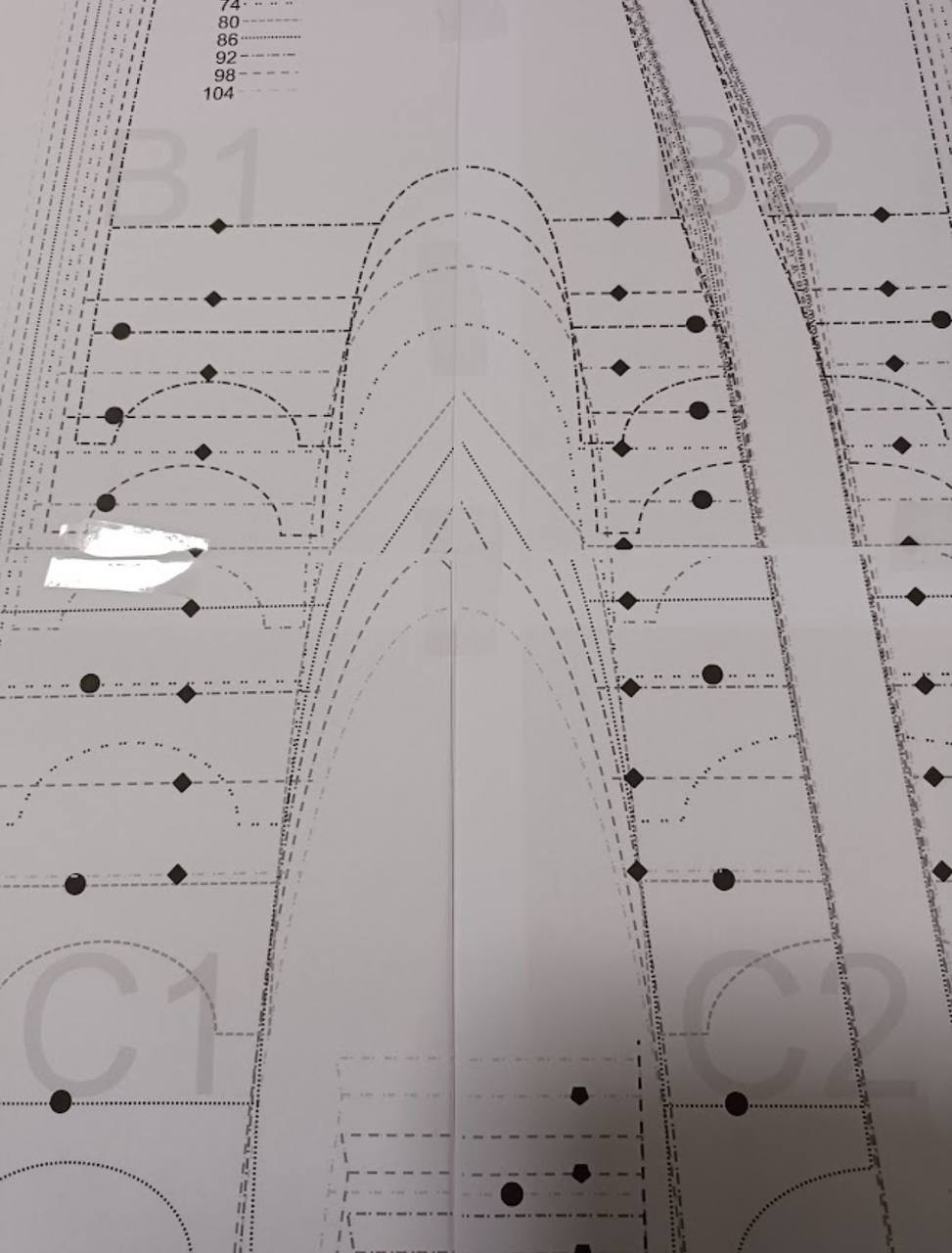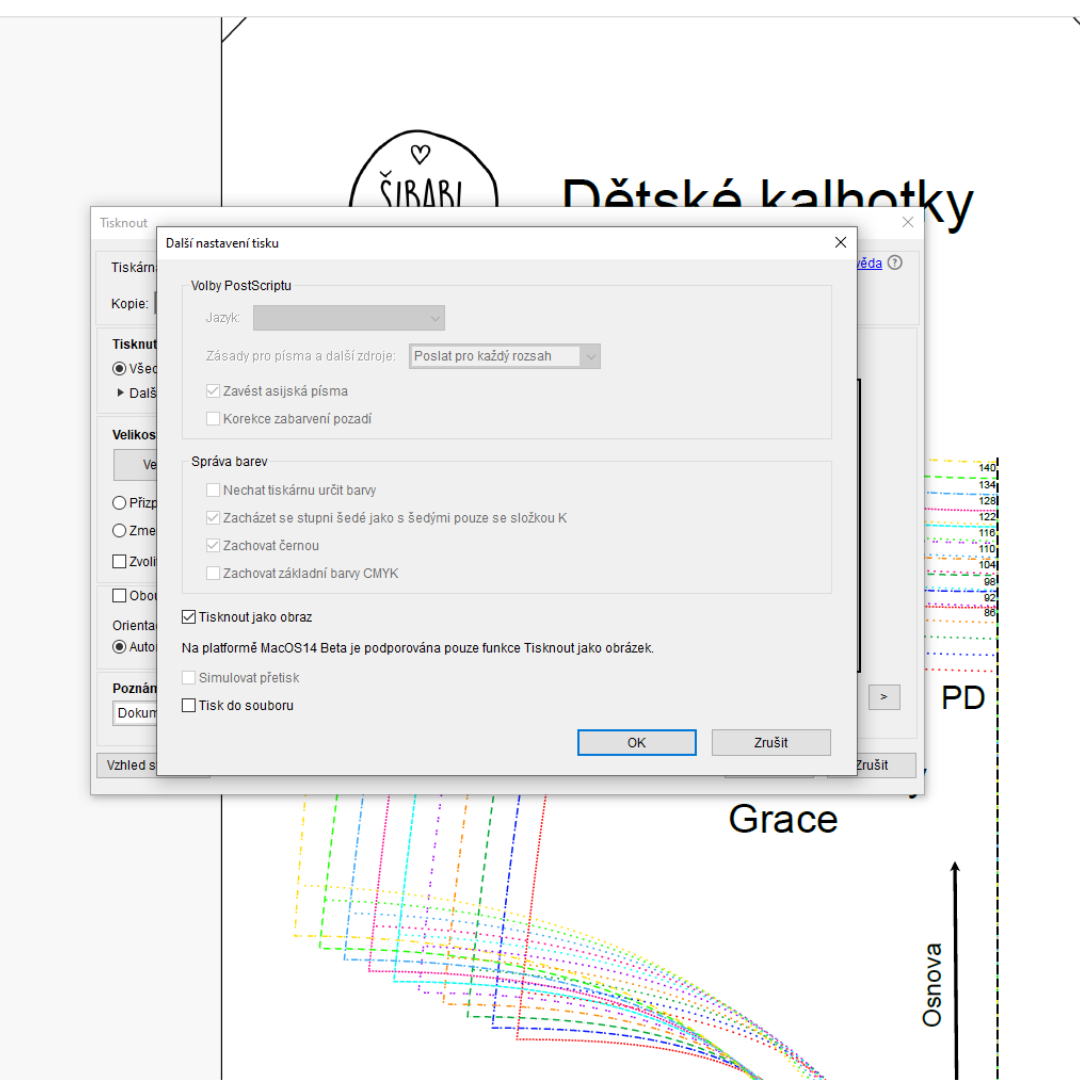Dnes je pohodlné koupit si konkrétní střih a vytisknout si jen ten střih a nemuset se rozmotávat v přílohách časopisů.
Každý zakoupený digitální střih je ale nutné nejprve nějak dostat ven z PC. Proto je navrhuji tak, aby šly snadno vytisknout na domácích tiskárnách.
Pojďte se podívat na video, jak tisknout a slepit PDF digitální střih.